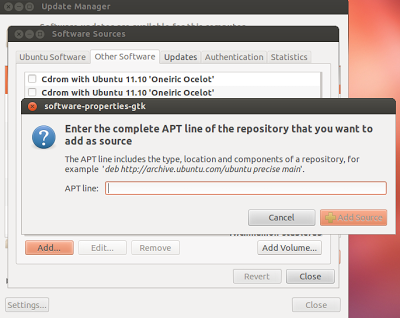Almost
everyone seems to be tired of Ubuntu’s
Unity desktop environment. If you are searching for an alternative
for Unity, then this tutorial cum review will help you switch to
another Desktop Environment called Cinnamon.
Cinnamon
is the latest desktop
environment from
Linux Mint. It
offers a more
traditional look
and feel of
GNOME2-like layout
with the speed of
GNOME3, and you
can install it
on Ubuntu
11.10/12.04/12.10/13.04. It is basically a project
to re-create GNOME2 on top of GNOME3. Cinnamon
is simple to
use and a
best alternative
to Unity.
Personally I find
it a slightly
better to use
than GNOME3 and
a lot better
than Unity.
The
good thing about
these opensource
community-based Linux
systems like
Ubuntu is that
they’re
absolutely free
to use and
you’re free
to customize them
as per your
requirements.
With
that said, I
will introduce
you to Cinnamon
– an elegant
desktop session
that is a
perfect alternative
to Unity. In
this tutorial, I’ll
show you how
to install and
use latest cinnamon on
whichever version of Ubuntu that you run after 11.10.
My eye candy desktop screenshot on Cinnamon.
Installation
There
are two PPAs maintained, one by Merlwiz79
and second by Gwendal
LE BIHAN.
Merlwiz79's
PPA for Cinnamon is poorly maintained. The latest updated version
is 1.2.0-2 for Ubuntu 11.10. And the one maintained by
Gwendal’s
PPA at launchpad is 1.6.7-0 for Ubuntu 11.10/12.04/12.10/13.04. I
would recommend you to use Gwendal’s
PPA.
To
install Gwendal’s
PPA using command line follow below mentioned steps.
sudo add-apt-repository
ppa:gwendal-lebihan-dev/cinnamon-stable
sudo apt-get update
sudo apt-get install
cinnamon cinnamon-session cinnamon-settings
You can also go the GUI
way to install the ppa into your local repository.
First move to Gwendal's
PPA, click on 'Technical details about this PPA' to expand it.
Select the version of Ubuntu you are using and copy the PPA mentioned
in the first line. Remember to copy the whole line. See the below screenshot.
Next go to Dash of your
Unity Desktop and search for 'Update Manager' and click on 'Settings'
at the bottom-left corner of the window.
Go to the 'Other Software'
tab and click on 'Add'.
Now paste the previously
copied PPA in 'APT line' and click on 'Add Source'.
Refer the below shown
screenshot for more details.
Starting
Cinnamon
All
other desktops
that you were
trying to fit
in will be
there as they
are. Cinnamon
doesn't replace
any other desktop
environment. It just
adds a new
option to the
login screen. You
just have to
logout and select
cinnamon from
your login screen
and log back
in.
Using
Cinnamon
Cinnamon
has a single
panel on the
bottom of the
screen just like
good old GNOME2.
You’ll
find menu at
bottom left
corner, very
similar to Linux
Mint's traditional
applications menu.
Whereas GNOME3
has a full-screen
applications menu.
The highlighted icon
represents cinnamon sub-menu.
Here applications can also be
added to panel from the main menu by right-clicking on them. Refer
the below mentioned screenshot.
At
the bottom right
side of panel
you'll find
trash, workspace-switcher,
bluetooth, network,
music &
cinnamon calendar.
You'll also
find cinnamon-settings where
you can tweak
your desktop as
you want.
Cinnamon-settings is
also available
from the main
Menu. You can
also place the
panel at the
top using the
panel settings
inside cinnamon-settings.
The
cinnamon-settings can be accessed from ‘Other settings’. It
includes settings for workspaces, themes, effects, desktop icons and
window behavior. As said earlier the icons have good spacing which
makes the visibility clear & polished.
Some of
cinnamon features are rough around the edges. Still, it is much
impressive to replace Unity or GNOME3. Lastly I would say
that Cinnamon is what a proper desktop should be and the project to
keep an eye on.